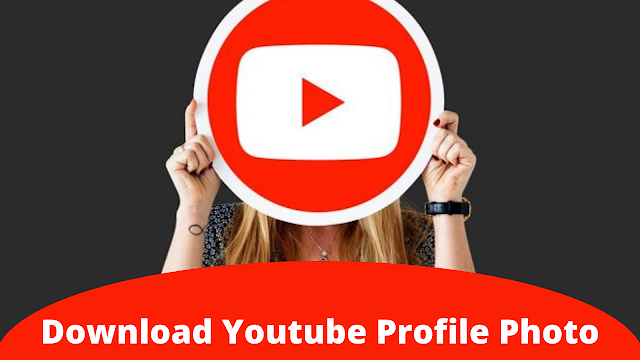Cara Membuat Video Blur di Filmora
Cara Membuat Video Blur di Filmora - Wondershare Filmora adalah aplikasi Wondershare yang digunakan untuk mengolah video, seperti halnya software lain semacam Kinemaster maupun Adobe Premiere. Filmora sendiri dikembangkan oleh perusahaan Wondershare, yaitu sebuah perusahaan internasional asal negara Cina yang mengembangkan berbagai software multimedia. Beberapa software yang telah dirilis oleh Wondershare ada Filmora, PixCut, UniConverter, dan lain sebagainya.
 |
| Logo Wondershare Filmora (Gambar: PCMag) |
Filmora sendiri telah berkembang cukup pesat sebagai media atau software yang digunakan untuk mengolah video di kalangan editor karena harga softwarenya yang terbilang lebih murah daripada Adobe Premiere yang mana untuk harga sewa software Filmora pertahunnya sendiri adalah $55.98 dan harga sewa pertahun dari software Adobe Premiere Pro adalah $315.61. Cukup signifikan bukan perbedaan harga sewanya? Selain itu, Filmora memiliki tampilan atau interface yang cukup friendly, ditambah dengan berbagai menu serta fitur yang mudah untuk digunakan, membuat software editing video yang satu ini digemari oleh para editor video, terutama bagi mereka yang masih dalam tahap belajar.
 |
| Cara Membuat Video Blur di Filmora |
Salah satu teknik atau efek yang sering digunakan dalam mengedit video adalah efek "Blur". Efek blur adalah efek untuk mengaburkan suatu objek tertentu di dalam video. Seperti misalnya mengaburkan wajah seseorang, mengaburkan informasi penting, plat nomor, dan lain-lain. Sebenarnya cara blur video di Filmora itu cukup mudah, hanya saja mungkin bagi pengguna baru atau yang masih belajar menggunakan software Filmora, mereka masih kebingungan bagaimana cara blur di Filmora. Untuk itu, bagi kalian yang ingin mengetahui cara melakukan blur Filmora ini, kalian bisa baca langkah-langkahnya di bawah ini.
Cara Membuat Video Blur di Filmora
Di artikel kali ini, saya menggunakan software Wondershare Filmora X untuk menunjukkan bagaimana cara membuat efek blur di Filmora
1. Masukkan Video ke Filmora
Langkah pertama yang harus kalian lakukan adalah memasukkan video ke Filmora, lalu buka video tersebut di Timeline.
 |
| Tambahkan video ke timeline |
2. Tambah Efek Blur ke Video
Selanjutnya, klik menu "Effects", lalu di kolom pencarian effects, ketik "Mosaic", dan pilih efek yang bernama Mosaic. Lalu seret efek Mosaic tersebut ke timeline, tepat di atas bagian video yang ingin kalian blur. Kalian bisa menyesuaikan fitur efek blur Mosaic ini dengan durasi waktu objek tersebut muncul di dalam video, lalu tempatkan fitur efek blur Mosaic ini tepat di atasnya.
 |
| Klik menu Effects, lalu cari Mosaic, dan pilih efek Mosaic |
 |
| Seret efek Mosaic ke Timeline, tepat di atas bagian video yang ingin diblur |
3. Atur Efek Blur di Video
Setelah efek blur Mosaic telah ditambahkan, klik efek blur Mosaic di video, atur ukuran blurnya, serta atur tipe blur, blur amount, serta opacity dari blurnya dengan cara klik 2x pada gambar blur di video. Kalian bisa memilih beberapa tipe blur yang tersedia serta mengatur blur amount dan opacitynya.
 |
| Atur pengaturan blur dan ukuran blur yang kalian inginkan |
Sekarang, kalian sudah bisa menambahkan efek blur di video kalian dengan Filmora. Sangat mudah bukan untuk membuat efek blur ini menggunakan software Filmora. Kalian bisa menggunakan atau memaksimalkan fitur efek Mosaic ini untuk mengaburkan objek-objek tertentu di dalam video kalian. Sekian artikel singkat saya mengenai bagaimana Cara Membuat Video Blur di Filmora. Terima kasih telah membaca artikel ini, semoga bermanfaat.