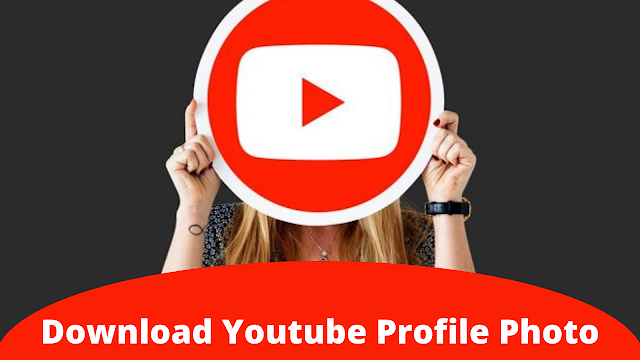Cara Edit Video Green Screen Filmora
Cara Edit Video Green Screen Filmora - Wondershare Filmora merupakan software atau aplikasi yang biasa digunakan untuk melakukan pengolahan suatu video atau yang biasa kita sebut dengan software video editor. Yang masih belum paham dengan istilah aplikasi video editor, contoh dari software video editor adalah Adobe Premiere serta Kinemaster. Software video editor Wondershare Filmora ini dikembangkan dan dirilis oleh Wondershare. Wondershare adalah perusahaan yang mengembangkan berbagai software multimedia. Beberapa contoh software multimedia yang telah dirilis oleh Wondershare selain Filmora adalah UniConverter, PixCut, dan lain-lain.
Aplikasi Filmora bisa dibilang sangat berkembang belakangan ini sebagai aplikasi video editor yang banyak digunakan oleh banyak orang untuk mengolah video mereka. Hal ini dikarenakan lengkapnya fitur-fitur pengolahan video yang disediakan dan ramahnya interface aplikasi terhadap penggunanya yang memudahkan penggunanya mengeksplor aplikasi ini. Selain itu, harga aplikasi Filmora ini cukup terjangkau dibandingan dengan software video editor lain seperti Adobe Premier Pro. Harga sewa pertahun untuk software Filmora Pro adalah $55.98. Sedangkan harga sewa software Adobe Premiere Pro adalah $315.61 untuk setiap tahunnya. Cukup terasa kan perbedaan harganya?
 |
| Cara Edit Video Green Screen Filmora |
Setelah sebelumnya kita membahas cara export video full HD di Filmora. Sekarang kita akan beralih ke cara edit video green screen Filmora. Green screen merupakan fitur penting yang biasa digunakan untuk mengolah video. Oleh karena itu, di artikel ini saya akan menunjukkan bagaimana cara edit video green screen Filmora. Di tutorial ini, saya akan menggunakan software Filmora X sebagai media contohnya. Namun, secara umum semua versi Filmora memiliki pengaturan yang serupa atau mirip dengan Filmora X ini. Jadi jangan khawatir.
Cara Edit Video Green Screen Filmora
1. Import Video Green Screen dan Video Utama
Langkah pertama adalah masukkan video green screen dan video utama kalian ke timeline Filmora
 |
| Import Video ke Timeline |
2. Atur Video Green Screen
Selanjutnya klik kanan pada video green screen kalian di timeline dan pilih Green Screen. Nantinya video green screen kalian akan secara otomatis menjadi transparan. Tinggal kalian atur posisi dan ukuran video green screennya dan mengatur pengaturan green screen lainnya seperti ketebalan transparansi, offset, dan lain-lain.
 |
| Klik kanan pada video green screen dan pilih Green Screen |
 |
| Video green screen menjadi transparan dan atur pengaturan green screennya |
Sangat mudah kan cara edit video green screen Filmora ini. Terima kasih telah membaca artikel tutorial ini. Semoga bermanfaat.