Cara Upload Video di Adobe Stock Contributor
Beberapa waktu lalu kita membahas tentang bagaimana Cara Jual Foto di Adobe Stock Contributor yang bisa dibilang cukup mudah. Namun, kali ini kita akan membahas bagaimana Cara Upload Video di Adobe Stock Contributor. Mengupload video di Adobe Stock Contributor itu lebih rumit dibandingkan dengan cara upload vector di Adobe Stock dan upload foto di Adobe Stock Contributors, kita diwajibkan menggunakan SFTP untuk dapat mengupload dan menjual video di Adobe Stock Video.
 |
| Cara Upload Video di Adobe Stock Contributor |
Singkatnya, SFTP atau SSH File Transfer Protocol adalah media yang digunakan untuk melakukan transfer data atau file dengan menggunakan protokol SSH yang memiliki tingkat keamanan yang tinggi karena juga mendukung enkripsi. Di artikel ini kita akan membahas Cara Uload Video di Adobe Stock Contributor menggunakan SFTP. Simak tutorial di bawah ini sampai habis ya.
Cara Upload Video di Adobe Stock Contributor
Cara Upload Video menggunakan SFTP
1. Login ke Dashboard Adobe Stock Contributor kalian dan masuk ke menu Upload.
2. Baca syarat upload video dan pastikan video kalian telah memenuhi syarat untuk diupload.
 |
| Syarat Video |
3. Di halaman Upload, klik tombol Learn More tepat di bawah gambar Upload.
 |
| Learn more |
4. Akan muncul jendela baru tentang penggunaan SFTP. Adobe Stock merekomendasikan untuk menggunakan SFTP FileZilla. Klik link FileZilla tersebut, selanjutnya kalian akan diarahkan ke halaman web FileZilla, download dan install FileZilla ke PC kalian.
 |
| Link FileZilla |
5. Kembali lagi ke halaman Upload di Adobe Stock, klik lagi tulisan Learn More, lalu klik tombol Generate password untuk memunculkan password yang akan digunakan di FileZilla. Salin Host, ID, serta Passwordnya.
6. Setelah terinstall, buka aplikasi FileZilla. Masukkan Host, ID, serta Password yang tadi telah kalian salin ke kolom di bagian atas aplikasi FileZilla lalu klik Quickconnect untuk menghubungkan dengan server Adobe Stock. Pastikan status di kolom bagian bawah Host, ID, dan password tertulis connected agar kita bisa mulai mengupload file video. (Kolom Port tidak perlu diisi. Namun, jika FileZilla meminta untuk mengisi kolom Port, isikan saja dengan angka 22).
 |
| Quickconnect |
7. Di bagian kiri tampilan FileZilla adalah folder di komputer kalian. Cara upload video di Adobe Stock sangat mudah. Pertama cari dahulu file video kalian, jika sudah ketemu, kalian tinggal drag file video tersebut ke kolom bagian kanan.
 |
| Drag file video ke kolom bagian kanan |
8. Setelah kalian drag, akan muncul proses pemindahan file di bagian bawah. Jika proses upload telah selesai, akan muncul notifikasi bahwa file telah terupload.
9. Sekarang kembali ke website Adobe Stock Contributor. Buka halaman Uploaded Files. Refresh halaman Uploaded Files berkali-kali sampai video kalian muncul di halaman Uploaded Files Adobe Stock. (Mungkin perlu waktu sekitar beberapa menit agar video bisa muncul).
 |
| Video telah muncul di halaman Uploaded Files |
10. Jika video sudah muncul, kalian bisa memulai untuk menulis keterangan serta kata kunci yang akan kalian sematkan ke video tersebut.
11. Terakhir, klik Submit files untuk mengumpulkan video tersebut untuk direview oleh pihak Adobe Stock yang nantinya jika lolos akan dipasarkan dan diperjualkan di website Adobe Stock.
Itu tadi tutorial Cara Upload Video di Adobe Stock Contributor. Sekarang kalian bisa mulai untuk mengunggah video kalian di sana. Terima kasih telah membaca artikel tutorial ini. Semoga bermanfaat.



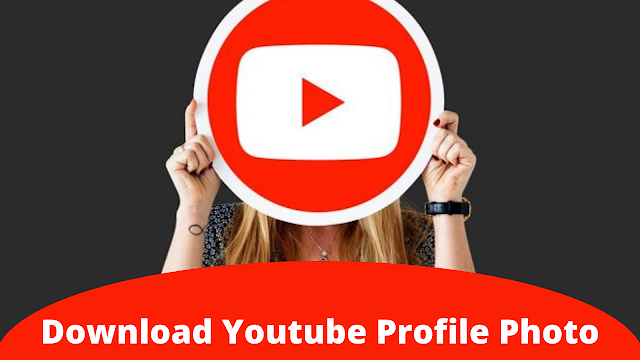

terima kasih untuk pembahasannya
Sama-sama. Terima kasih telah membaca
Thanks ingfonya
Sama-sama